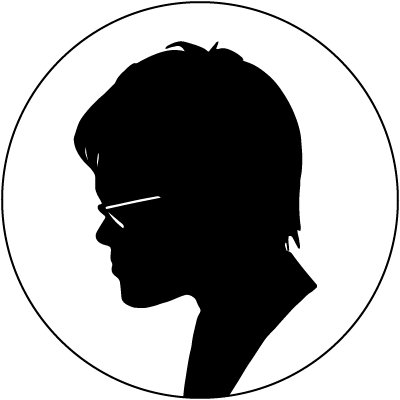Deep learning on Ubuntu 16.04 with Titan X Pascal (Part 2)
「コンシューマ向け最強のデュープラーニング用マシンが欲しいんや!」
Deep learning on Ubuntu 16.04 with Titan X Pascal (Part 1)のつづきです.
GPUが搭載されているUbuntu 16.04がインストールされている計算機にNVIDIA ドライバがインストールされていれば,ここから始めてもOKです.
Dockerのインストールから,JupyterでTensorflowを走らせるところまでを紹介します.
1. Docker のインストール
公式ドキュメント が非常に親切にまとめられていて,この通りやるとまずつまずくことはないと思います.
やることはすぐ終わるのですが,少し手順が複雑なので公式ドキュメントを参照してください.上記のインストールが終わったら,Dockerを使いやすくするため,LInuxインストール後のステップ も行ってください.(この作業をすると,dockerのコマンドを叩く時に毎回sudoする必要が無くなり,起動時に自動的にdockerが走るように設定できます.)
2. NVIDIA-Dockerのインストール
このままだとdockerからGPUを活用することができませんので,DockerのプラグインであるNVIDIA-dockerを入れます.(2017/2/18時点でのコマンドですので,バージョンアップ等によって異なる場合があります.github:NVIDIA/nvidia-dockerを参考にしてください.)
2. 1 パッケージのダウンロード
一度 docker daemonを再起動しておきましょう.
$ sudo service docker restart
続いてパッケージをダウンロードします.
wget -P /tmp https://github.com/NVIDIA/nvidia-docker/releases/download/v1.0.0/nvidia-docker_1.0.0-1_amd64.deb
セキュリティの設定によっては,証明書関連でエラーが出ることがありますので,その際はかわりに以下を実行してください.
wget --no-check-certificate -P /tmp https://github.com/NVIDIA/nvidia-docker/releases/download/v1.0.0/nvidia-docker_1.0.0-1_amd64.deb
(なぜかwgetの際にホスト名が解決できないというエラーが出たのですが,上のコマンドを何度も叩いているうちにダウンロードできました.奥が深いです.)
2. 2 パッケージのインストール
パッケージをインストールします.
sudo dpkg -i /tmp/nvidia-docker*.deb && rm /tmp/nvidia-docker*.deb
2. 3 動作確認
NVIDIA ドライバをインストールした時と同様に,nvidia-smiで動作確認してみましょう.
nvidia-docker run --rm nvidia/cuda nvidia-smi
実行した結果,以下のようにプロファイルが表示されればインストール成功です.
+-----------------------------------------------------------------------------+
| NVIDIA-SMI 375.39 Driver Version: 375.39 |
|-------------------------------+----------------------+----------------------+
| GPU Name Persistence-M| Bus-Id Disp.A | Volatile Uncorr. ECC |
| Fan Temp Perf Pwr:Usage/Cap| Memory-Usage | GPU-Util Compute M. |
|===============================+======================+======================|
| 0 TITAN X (Pascal) Off | 0000:02:00.0 On | N/A |
| 23% 28C P8 9W / 250W | 63MiB / 12187MiB | 0% Default |
+-------------------------------+----------------------+----------------------+
+-----------------------------------------------------------------------------+
| Processes: GPU Memory |
| GPU PID Type Process name Usage |
|=============================================================================|
+-----------------------------------------------------------------------------+
3. Tensorflowを動かしてみる.
ここまででDocker上でGPUを使うことができるようになりました.
後は好きなようにDockerイメージを作ってrunさせるだけです.
ここでは,TensorFlowの開発チームが提供している出来合いのイメージがありますので,それを使ってTensorFlowを動かしてみます.
3. 1 TensorFlowイメージの実行
Docker Hub上のTensorFlowのリポジトリからビルド済みのイメージを使って起動してみます.
nvidia-docker run -it -p 8888:8888 gcr.io/tensorflow/tensorflow:latest-gpu
すると,
masa@hinton:~$ nvidia-docker run -it -p 8888:8888 gcr.io/tensorflow/tensorflow:latest-gpu
[I 01:46:58.799 NotebookApp] Writing notebook server cookie secret to /root/.local/share/jupyter/runtime/notebook_cookie_secret
[W 01:46:58.815 NotebookApp] WARNING: The notebook server is listening on all IP addresses and not using encryption. This is not recommended.
[I 01:46:58.819 NotebookApp] Serving notebooks from local directory: /notebooks
[I 01:46:58.819 NotebookApp] 0 active kernels
[I 01:46:58.819 NotebookApp] The Jupyter Notebook is running at: http://[all ip addresses on your system]:8888/?token=e1da5e296207ae2f4f1e6787e331174e375b4c674f7f6df7
[I 01:46:58.819 NotebookApp] Use Control-C to stop this server and shut down all kernels (twice to skip confirmation).
[C 01:46:58.819 NotebookApp]
Copy/paste this URL into your browser when you connect for the first time,
to login with a token:
http://localhost:8888/?token=e1da5e296207ae2f4f1e6787e331174e375b4c674f7f6df7
となり,jupyter server が起動したことが確認できます.
jupyterの初回起動時には認証が要求されるようなので,ここで出て来たURLをクリックするかブラウザにコピペすると,jupyter notebookが起動できます.
あらかじめリポジトリで用意してくれているtensorflowのチュートリアルがありますので,それをいじってみてtensorflowがきちんと動いていることを確認して見るとよいでしょう.
4. おわりに
ここまでで,Ubuntu上にインストールしたdockerからtensorflowのイメージをrunさせる方法までを紹介しました.
ですが,実際に運用するとなると計算機サーバーとして使いたくなることがあると思います.例えば他のPCからsshで接続したいとか,手元のブラウザからjupyter使いたいとかです.
一応自分が使っている環境ではサーバーとして運用していますので,その方法をDeep learning on Ubuntu 16.04 with Titan X Pascal (Part 3) で紹介します.